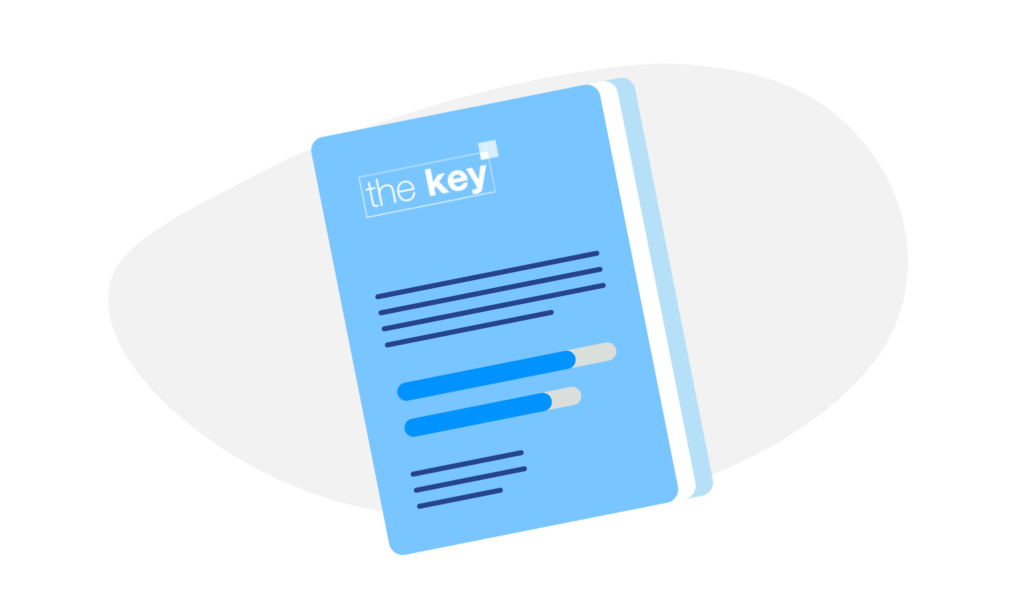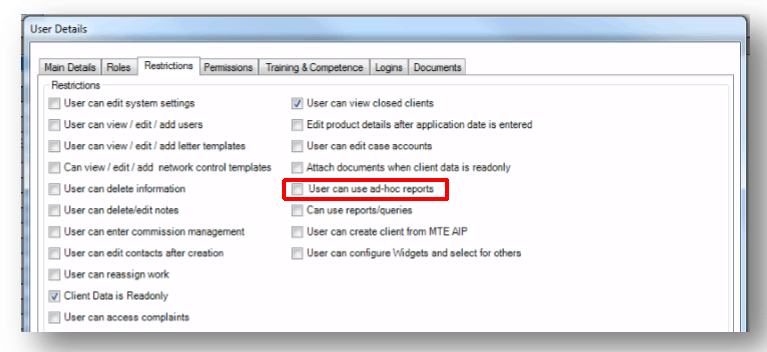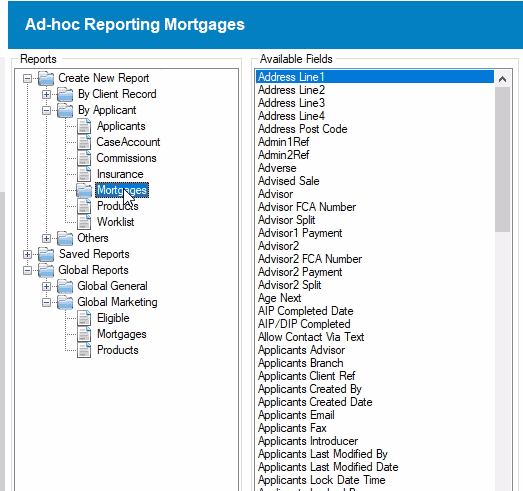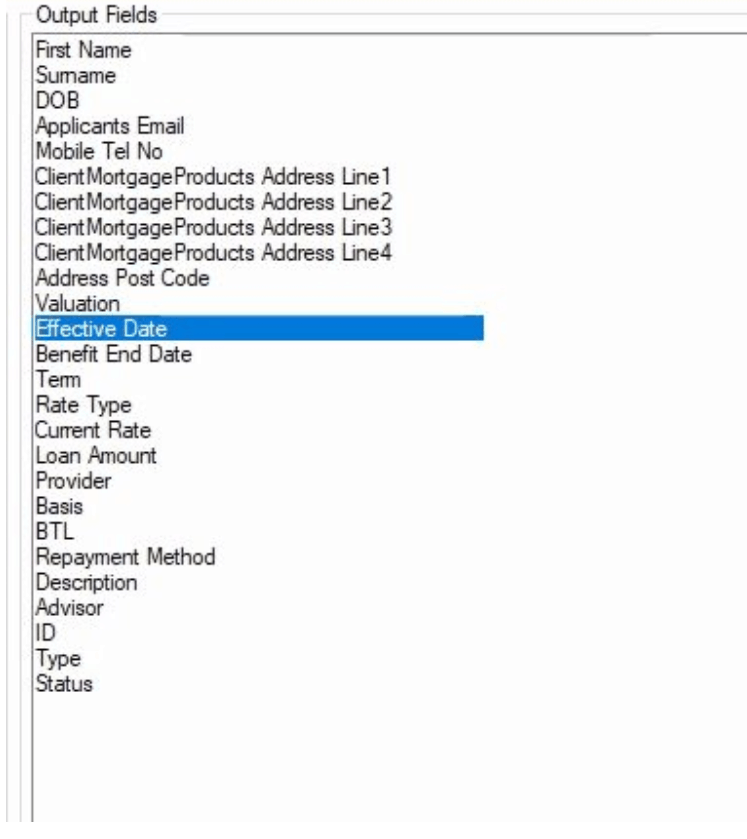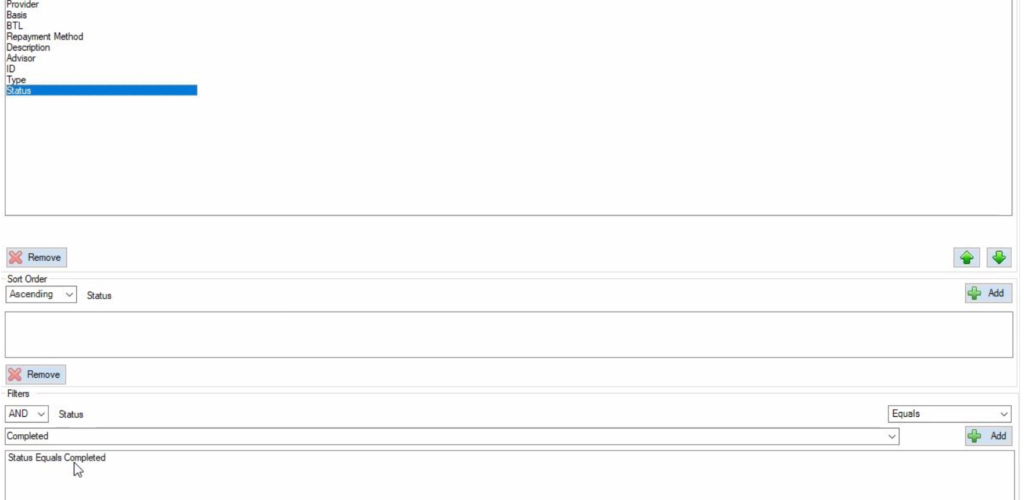How To Create Reports in The Key
IMPORTANT NOTICE - If you are a SESAME member please use this report which is for SESAME members ONLY.
This article will give you guidance on how to:
- Create a report in The Key
- Save and run a report in The Key
Step 1
Check you have access to reporting
If you see a message that appears “You do not have access to the ad-hoc reports area” this will mean that the user does not have the permissions to use this area.
Your firm system administrator can give you access by going to Setup > Users area and selecting the relevant adviser.
Click Open and then click on the Restrictions tab and then tick the User can use ad-hoc reports option and any other relevant reports that you see. Click OK to save.
Step 2
Create your report
The Ad-hoc Reporting area is split into a number of sections as shown below.
You’ll need to generate one report:
- By Applicant > Mortgages:
Step 3
Getting the right fields
Available Fields – this shows the fields available to include within a report. Double-click to select.
Output Fields – this lists the fields which will appear in the report which have been selected from the Available Fields list.
Select all the available relevant fields. See the example below. And save this report for future use.
Once the selection criteria have been set you need to select “Status” in the list and scroll to the “Filters” option below. Add the filter to the report so that you can pull off just the completed active mortgages – all shown below.
Step 5
Save and Run a Report.
Saving: to save the report type the report name that you wish to use in the Report > Name area. Click on Save and the report will be displayed in the Saved Reports area.
Running: Select the report and your criteria and click on Run.
This produces and excel report that you can download and save. Please do this same process for your monthly completions.
I need help
You can contact the Contact Centre on 0845 122 1515 for support. Alternatively, we’re happy to jump on a call to screen share with you.